この記事では、これからQGISを使っていく必要のある筆者が、初心者ながらに試行錯誤しながら見つけた活用方法や問題解決方法などを備忘録的に共有するためのものです!
内容に間違いや、「もっとこうしたらいいのに」などがあったら積極的にご指摘いただけますと喜びます!
Windows版QGIS3.22.10を使用しています。
OSやバージョンによっては手順が異なる場合があります。
QGISの使い方についてもっと詳しく知りたい方はこちらを参照してみて下さい。
実際の業務におけるQGISの活用方法についてかなり具体的に紹介されています!
防災や都市計画など様々な分野で活用できる書籍だと感じました。(少しお値段高めです、、)
道路データ
今回はQGISで道路の線データの入手方法について解説します。
QGISではネットワーク分析を行う機能があり、商圏の分析や最短ルートなどの解析を行うことができます。
その際に必要になるのが道路のデータです。
QGISでネットワーク分析を行う際には、「連続した線データ」が必要になります。
つまり全ての線が繋がっていないと上手く分析されません。
オープンデータを探してみても、都市計画道路しかデータが無かったり、そもそも自治体によってはデータが提供されていない場合もあるかもしれません。
そんなときに便利なのが「GSI-VTDownloader」というQGISのプラグインです。
道路データをQGISに取り込むために必要なのが「GSI-VTDownloader」です。
「GSI-VTDownloader」では地図上で範囲を選択し、道路データを取得することができます。

「GSI-VTDownloader」のインストール
「GSI-VTDownloader」をインストールしていない方が大半だと思いますので、インストール手順を解説していきます。
他のプラグインと手順は同じなので、「他のプラグインをインストールしたことがある」という方は読み飛ばしてもらって大丈夫だと思います。
プラグインを新しくインストールする際には、メニューバーの「プラグイン」から「プラグインの管理とインストール」を開いてください。
ここでは、新規プラグインのインストールだけでなく、インストール済のプラグインの確認も行えます。

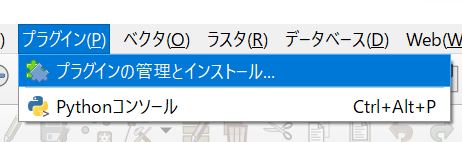
上部の検索ボックスで「GSI」と入力し、「GSI-VTDownloader」をクリックします。
内容を確認して問題なければ、右下の「インストール」をクリックし処理を待ちます。。。
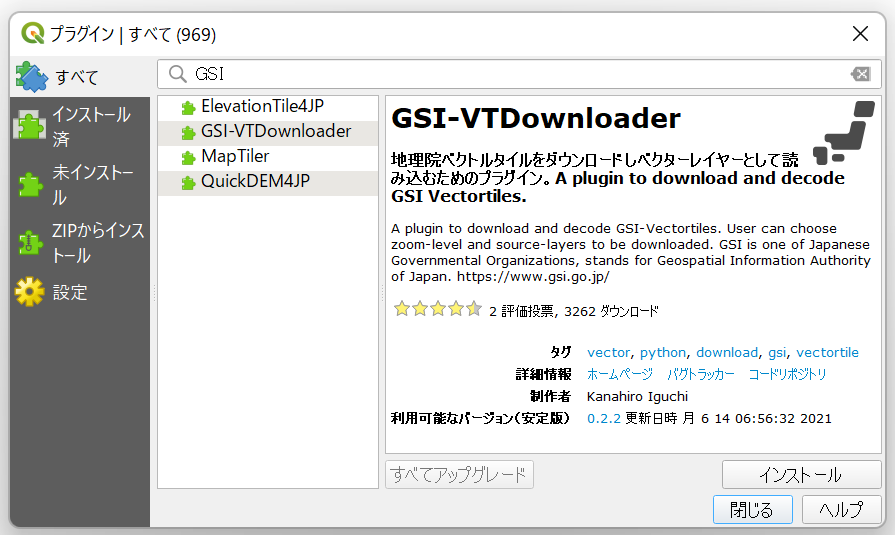
インストール済プラグインを確認し、「GSI-VTDownloader」がインストールされていたら準備は完了です!
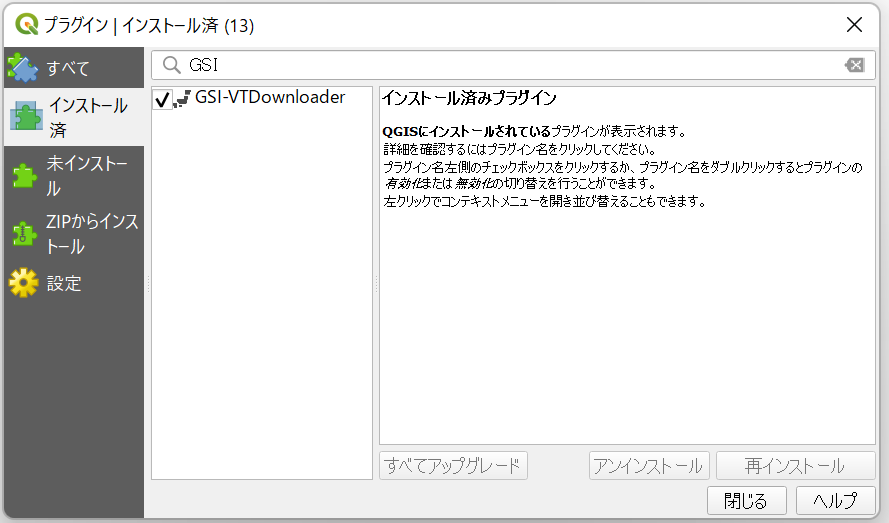

「GSI-VTDownloader」を利用する
道路データのダウンロード
「GSI-VTDownloader」のインストールが完了すると、メニューバーの右部分に日本地図のような小さいアイコンが登場するはずです。
道路データをダウンロードする必要がある際は、このアイコンをクリックしてください。

「GSI-VTDownloader」を開くと下の画像のようなウインドウが開きます。
このプラグインはの情報元は国土地理院なので、道路データだけでなく鉄道線、河川線など様々なデータをダウンロードできます。
ここでは道路データをダウンロードしたいので、「Source-layer」は「road:道路(線)」を選択します。
zoomlevelは、数字が大きくなればなるほど詳細な道路データが得られます。
選択する地域にもよると思いますが、zoomlevel10以下だと上手くダウンロードできないことがあるので、11以上の数字を選択するといいと思います。
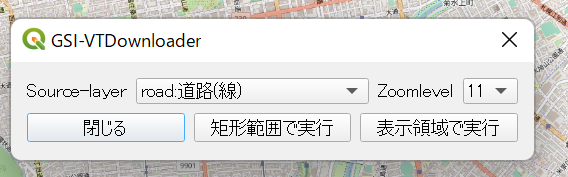
「矩形範囲で実行」をクリックすると、データをダウンロードする範囲を地図上で選択することができます。
選択が完了すると、「変換中」の画面になり、「Completed」が表示されたら成功です!
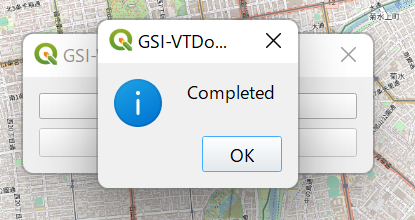
「Completed」のOKをクリックすると、「road」という新しいスクラッチレイヤが生成されます。
赤い線データが表示されていますが、ここではzoomlevel11で札幌市内の道路データを選択したため、札幌市内の主要道路のみがダウンロードされています。
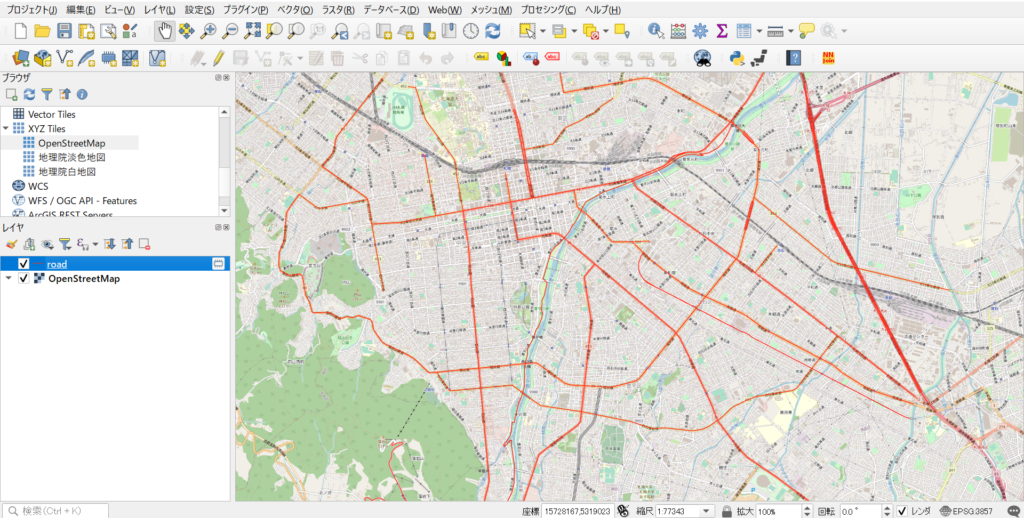
zoomlevelを大きい数字にした場合、ダウンロードには少し時間がかかることがあります。
詳細な道路データが必要ない際はzoomlevelを小さくしておいた方が動作は軽くなります。
下の画像のようにzoomlevel15では、同じ札幌市内を選択した場合でもほぼ全ての道路の線データをダウンロードできています。
この際、遊歩道のような道まで含まれていることもあるので、利用目的に応じてzoomlevelを選択しましょう。
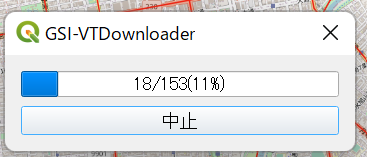
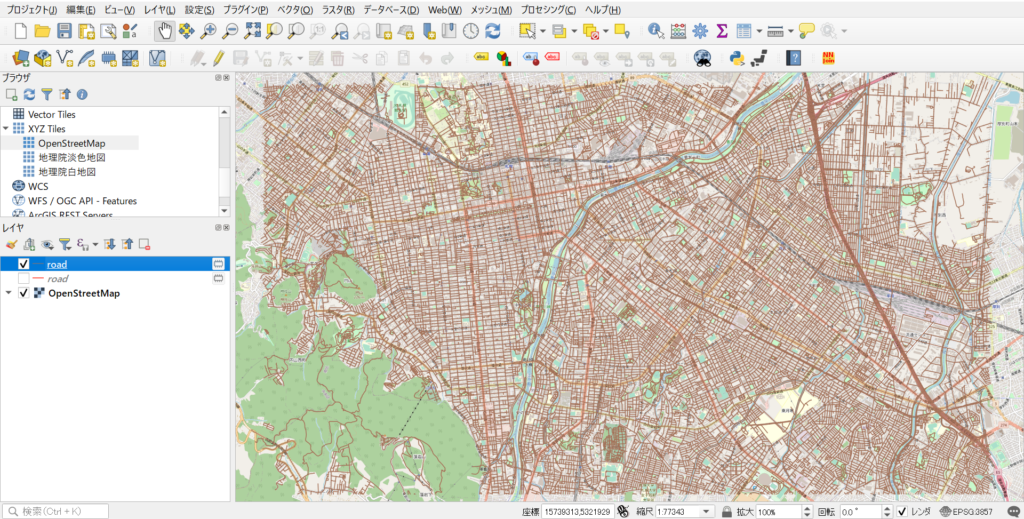

データの融合
ここまでの作業で無事に道路のデータをダウンロードできたかと思いますが、このままでは上手く経路探索されない場合があります。
このプラグインでは国土地理院のタイルデータをダウンロードしているため、タイルごとに線が分割されているので、「道が繋がっていない」と認識されてしまうのです。
これを解決するために、ダウンロードしたタイル状の線データを1つの線データにダウンロードしてしまいましょう!
メニューバーにある「ベクタ」から「空間演算ツール」、「融合」を選択します。
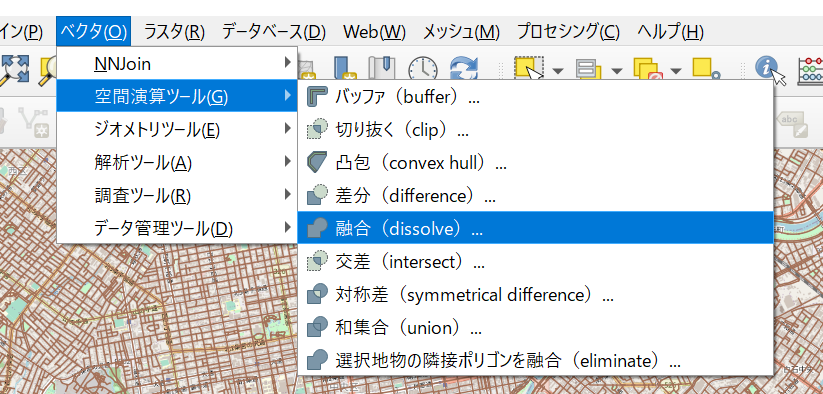
ウィンドウが開いたら、入力レイヤのプルダウンで先ほどダウンロードしたスクラッチレイヤ(おそらくroadという名前)を選択します。
そして、下の実行をクリックすれば1つの線データに融合されます。
この状態になれば、この道路データを利用したネットワーク分析を行うことができます。
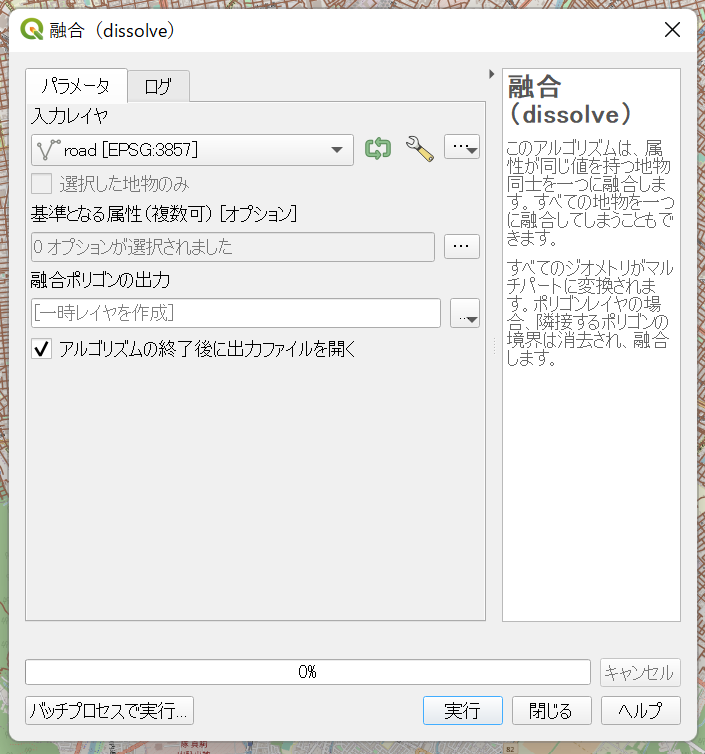
スクラッチレイヤの保存
「融合」を行う際の設定にもよりますが、道路データはスクラッチレイヤで出力されると思います。
スクラッチレイヤは一時保存レイヤなので、次回このファイルを開いた際には消えてしまいます。
なので、ウィンドウの左にある「各レイヤの名称の少し右側のボタン」(下の画像の赤く囲ったところです)をクリックして、保存します。
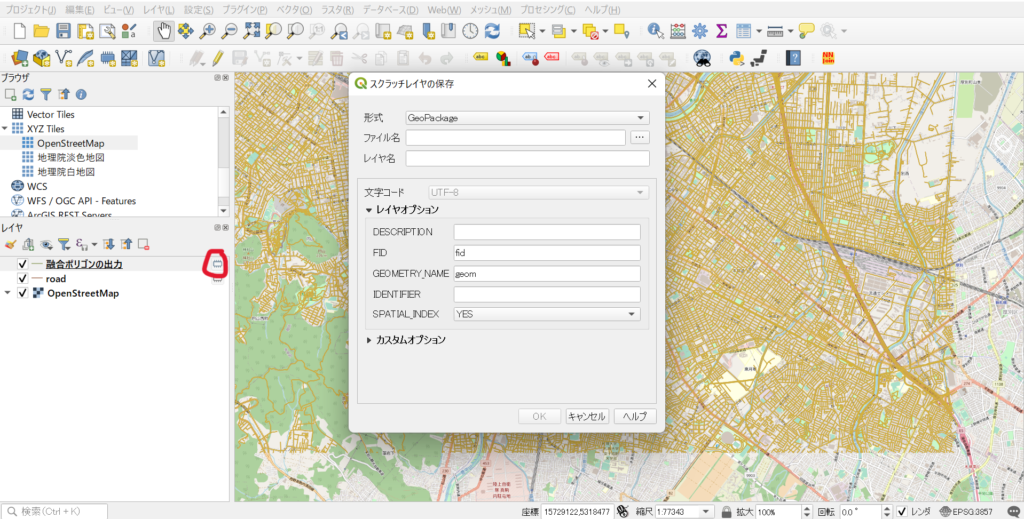
まとめ
↓こちらの記事も是非ご覧ください!
この記事では、QGISで道路データをダウンロードする方法について解説しました!
「GSI-VTDownloader」というプラグインを使用すれば、選択した地域の道路データを簡単にダウンロードできます。
ネットワーク分析に道路データを使用する際には、線データの融合が必要です。
このサイトでは、QGIS以外に「ヒートショックについて」「住宅の断熱について」なども解説しているので、良かったらこちらもご覧ください。
参考文献
今回使用したプラグイン「GSI-VTDownloader」を開発してくださった方の記事です!
https://qiita.com/Kanahiro/items/230f47cead1942971c00







